长久以来,我用iPad读文献的操作一直是下面这几步
- 用Zotero从网上抓取文献
- 找出我的iPad连接线
- 将iPad连接到电脑
- 找到Zotero文献的所在目录
- 打开iTunes的共享
- 把PDF拖到iTnues的共享中
- 打开iPad用GoodReader打开文献
每次插连接线都感觉自己太过原始。后来有了有了一部iPhoen手机,于是就变成了
- 用Zotero从网上抓取文献
- 打开电脑微信,把PDF发给自己
- 打开iPhone的微信
- 用iPhone的AirDrop功能将PDF共享给我的iPad
- 打开iPad用GoodReader打开文献
- 清理电脑微信和手机微信上的文献
手动清理是在是蠢。好在后来有了坚果云,就变成了
- 用Zotero从网上抓取文献
- 把文献保存到坚果云
- 在iPad的GoodReader上同步文献
但是GoodReader这个软件只能作为一个阅读工具,它的PDF编辑功能太弱, 也不适合作为一个笔记工具
现在知道了PaperShip和MarginNote 3,于是就是
- 用Zotero抓取文献
- 用PaperShip同步文献,阅读文献
- 假如文献信息量很大,用MarginNote 3做笔记
- MarginNote 3做的笔记可以导出至印象笔记
不过PaperShip这个软件存在一些问题,会出现文件无法同步的问题,只能期待有更好的App了。感谢坚果云,目前PaperShip能够顺利进行同步了。
只要打开坚果云官网,登录坚果云账号,在zotero文件夹新建空白的lastsync.txt文件,务必注意的是,必须使用坚果云自带的新建文件工具来新建lastsync.txt文件,不能通过手动上传的方式。
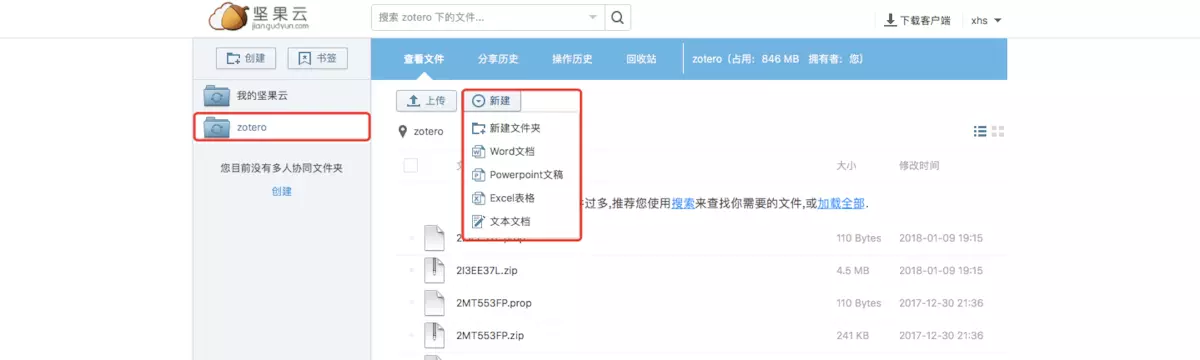
接着,重新在Zotero客户端或者Papership验证服务器即可
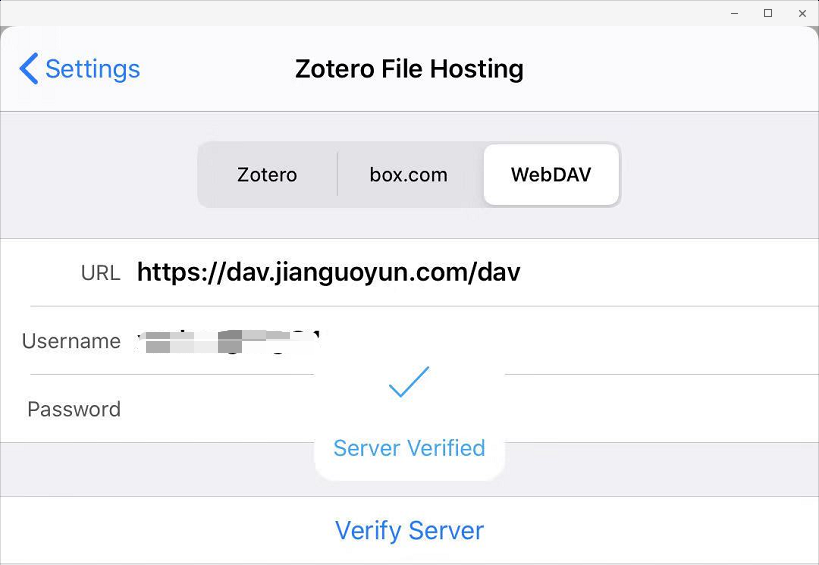
如果我想看的是一本书,那么就是把书放到坚果云中,用MarginNote 3打开坚果云里的书做笔记。
利用ZotFile进行文献同步批注
还有一个解决方案,是ZotFile这款插件。我们只需要新建一个坚果云同步文件夹,Tablet,并在Zotfile的插件中加入该选项。
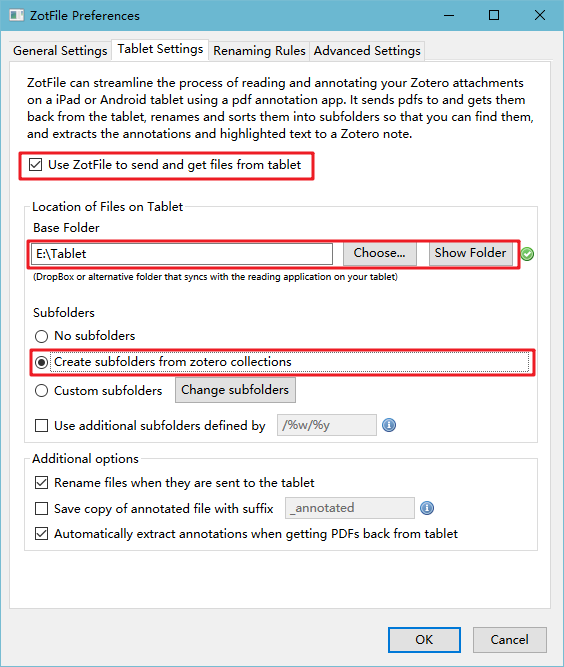
此时在Zotero处就会多出两个层次,存放送去批注的文件,以及批注完成的文件。

我们将要阅读文献右击,在Manage Attachment 中选择 Send to Tablet
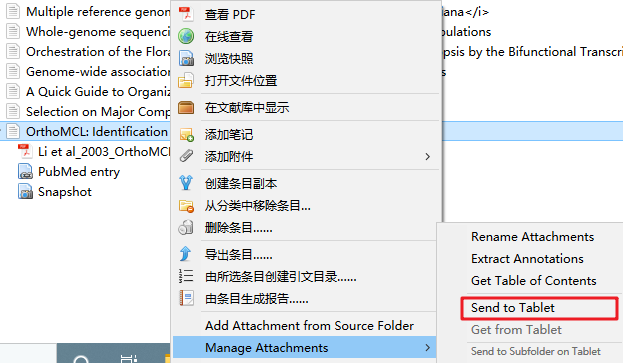
因为我在GoodReader上设置坚果云中的Tablet作为同步服务器,因此就可以在GoodReader对文献进行批注。批注完成后,在Tablet Files(modified)中选择批注完成的文件,右击,在Manage Attachment 中选择 Get From Tablet
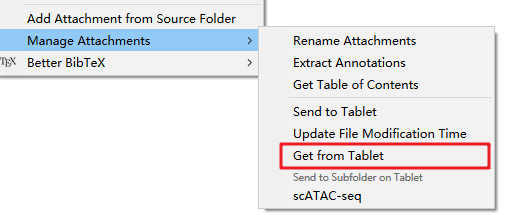
感觉这个方法也很不错,毕竟你回一次寝室看的文献也不会有那么多。
参考资料
- 思考问题的熊的博客: Zotero入门学习路径
- 阳志平老师的博客: https://www.yangzhiping.com/tech/zotero4.html